
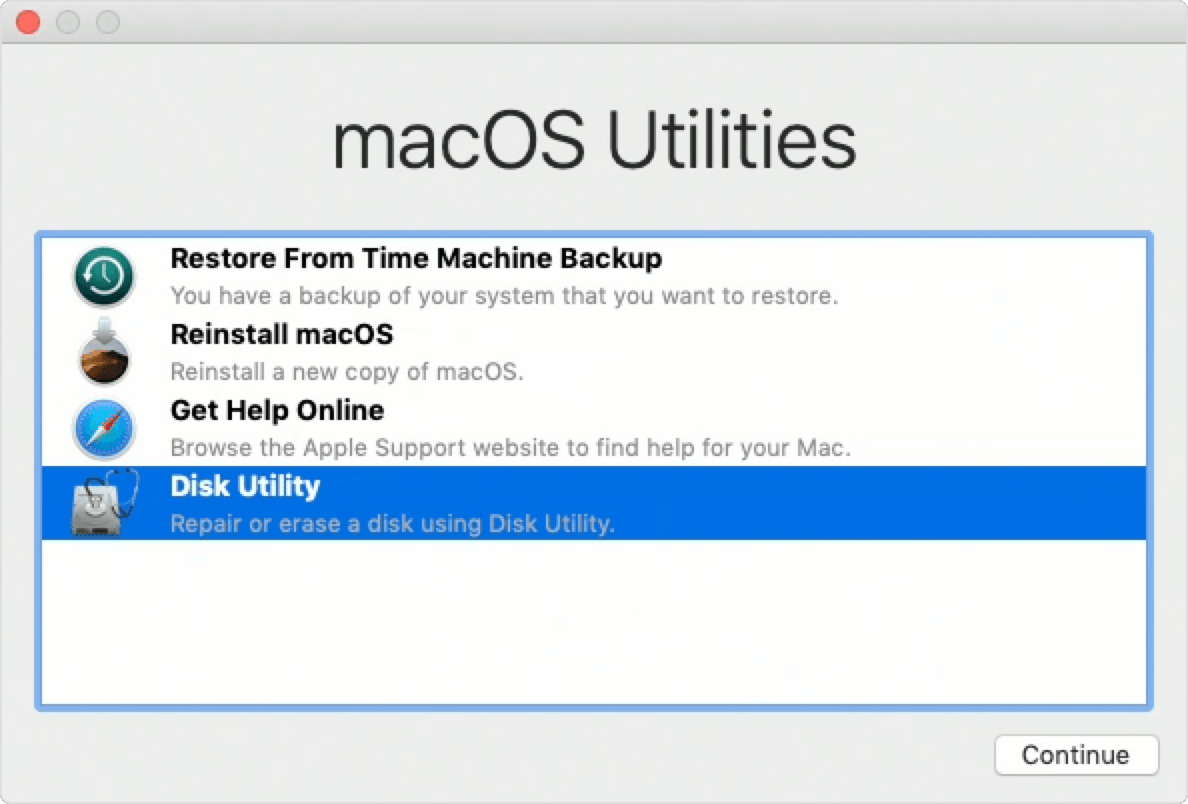
- Format external hardrive for mac os extended jounraling format how to#
- Format external hardrive for mac os extended jounraling format mac os x#
- Format external hardrive for mac os extended jounraling format windows#
The process is similar to the above, only a restart is not necessary.
Format external hardrive for mac os extended jounraling format mac os x#
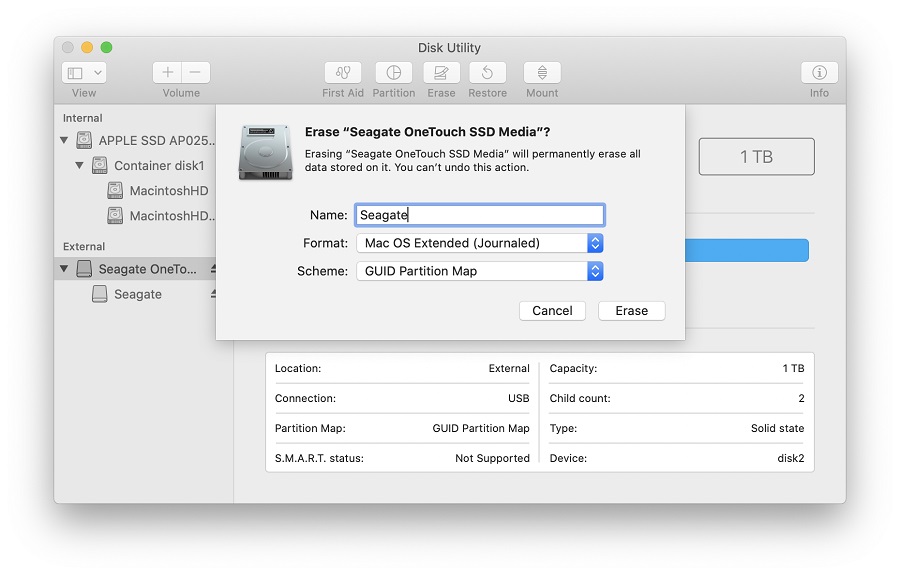
Previous versions of Mac OS X 10.2 and earlier only required Mac OS X Extended formatting. As of Mac OS X 10.3, Panther, mac hard drives are best formatted in Mac OS X Extended(Journaled) formatting.
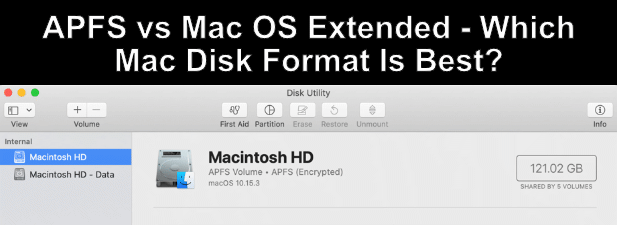
Well, the answer is, “ I’ll show you” and “ yes, it can be done.”įirst, a bit of general knowledge.
Format external hardrive for mac os extended jounraling format how to#
One interesting feature of OS X Extended is that it is case-sensitive, i.e if you specifically name a file “BeachShot1,” OS X will see that file as different from a similar file named “beachshot1.Recently, someone asked me how to format and partition hard drives in Mac OS X and whether it could be done without purchasing any form of third party software. It’s recommended to use this format whenever you need to use an external drive with OS X only. Your internal Macintosh drive is also formatted in this format. OS X Extended is Mac’s native drive format.
Format external hardrive for mac os extended jounraling format windows#
Note that ExFAT is only compatible with versions of Windows later than Vista. ExFAT is basically an extension of FAT that allows for larger file sizes to be written and more. ExFATĮxFAT is for those of you who are finding it hard to use FAT with all the limits, especially the large file transfer issue. Most drives are formatted in MS – DOS (FAT) out of the box. But apart from that, this will be the format you’ll want to use if you want a drive with cross-compatibility for quick transfers, or temporary storage. One of the major limitations of this format is that it’s not able to write files larger than 4GB, which can be quite a setback. MS-DOS (FAT) is the most popular format amongst external hard disks, as it’s both readable and writable by nearly all operating systems, Windows and OS X included. With Disk Utility, you have 3 main formats that you can erase your disk to. Once done, press Enter, and your disk should be erased and formatted completely. For example, I’d use “disk2s2” if I wanted to erase Untitled only in the example below: Use eraseDisk to erase the entire external disk, or eraseVolume if you just want to erase a particular partition. If you want to reformat, replace eraseDisk with reformat and delete the “JHFS+” and “diskname” parts of the command.
:max_bytes(150000):strip_icc()/001B-format-mac-drive-using-disk-utility-os-x-el-capitan-later-2260751-0860ad3f317a41de906bc99d092f5236.jpg)
Change “diskname” to the new name you want for the disk, and replace “diskidentifier” to the Disk Identifier obtained from Disk Utility. In the command above, change “JHFS+” to “ HFS+” if you want a volume that is not journalled. Diskutil eraseDisk JHFS+ diskname diskidentifier


 0 kommentar(er)
0 kommentar(er)
